

Instant messaging and live chatting service is one of the common requirements in our digital life. WhatsApp for Windows PC got the voice calling feature last year and we hope to get the video calling feature soon. Since the app runs natively on your desktop, you get support for native desktop notifications and advanced keyboard shortcuts. WhatsApp for desktop is quite similar to the web app which is an extension of your phone in that it mirrors conversations and messages from your mobile device. If there are any updates it will be installed.6.1 Related Applications WhatsApp for Windows PC: Step 3: In the windows update page click on check for updates button.

Step 1: Open the windows settings using Windows +I keys together Once it is up then check if the WhatsApp desktop app is working fine Method 7: Check For Windows Updates Instead wait for the server to be up and running. If the server is down then it you cannot do any fixes from your end. Method 6: Check WhatsApp Web Server StatusĬheck the WhatsApp server status on the web. Step 4: Also use the same network over the phone and computer then check if all works fine.
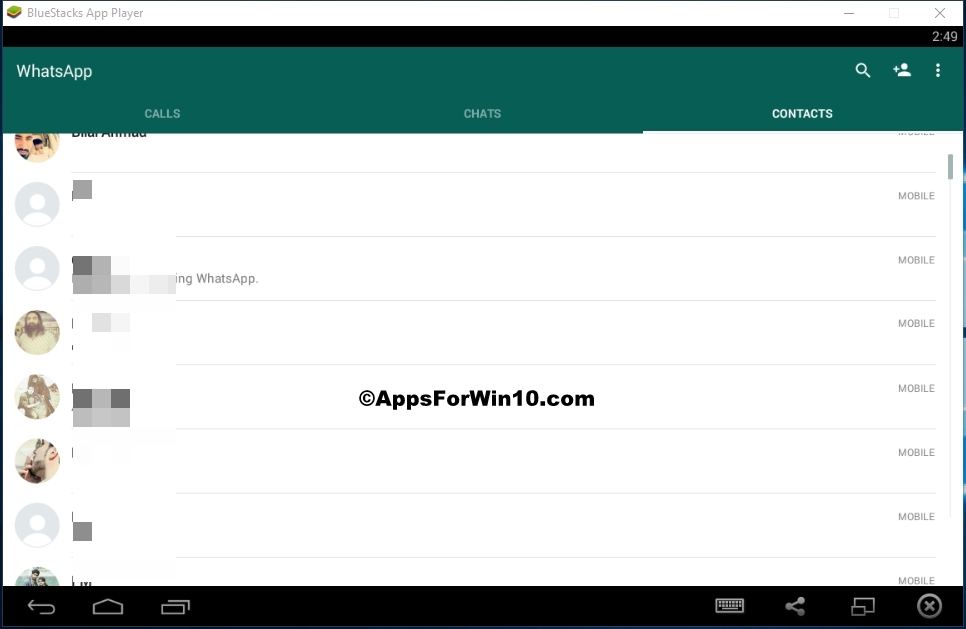
Try to reboot your modem or network equipment then check if the issue is resolved Step 3: If your internet speed is slow then the WhatsApp Desktop app or other apps may not work as expected. This will check the speed of the internet Method 5: Check The Network Connection And Use The Same Wi-Fi Network Step 6: To re-install the WhatsApp go to its website and select Windows platform and click on download Step 5: After uninstalling the app, now install the app freshly Step 4: Select it and click on uninstall button Step 3: In the apps & features page scroll download find WhatsApp Method 4: Reinstall The WhatsApp Application Once done then check if the issue is solved. Step 4: If there are any updates for WhatsApp it will get updated. Step 1: Right click on the taskbar, in the appeared list click on task manager Method 2: Close WhatsApp Using Task Manager Step 6: A confirmation will appear, click on reset then check if the issue is solved. Step 5: Scroll down and click on the reset button Step 4: Select it and click on advanced options Step 3: In the apps & features page scroll down and find WhatsApp Step 1: Open the windows settings using Windows + I keys together Method 1: Reset The WhatsApp Desktop App To Its Default Settings


 0 kommentar(er)
0 kommentar(er)
